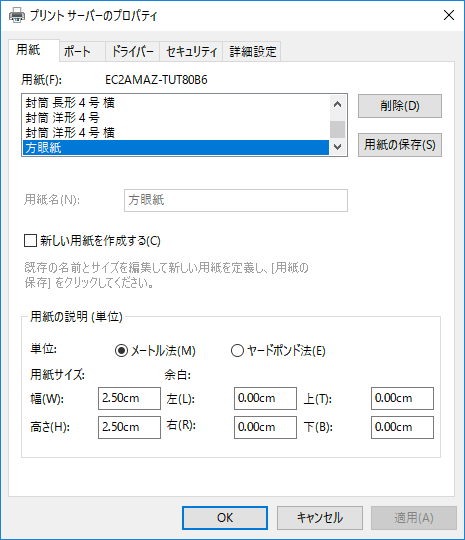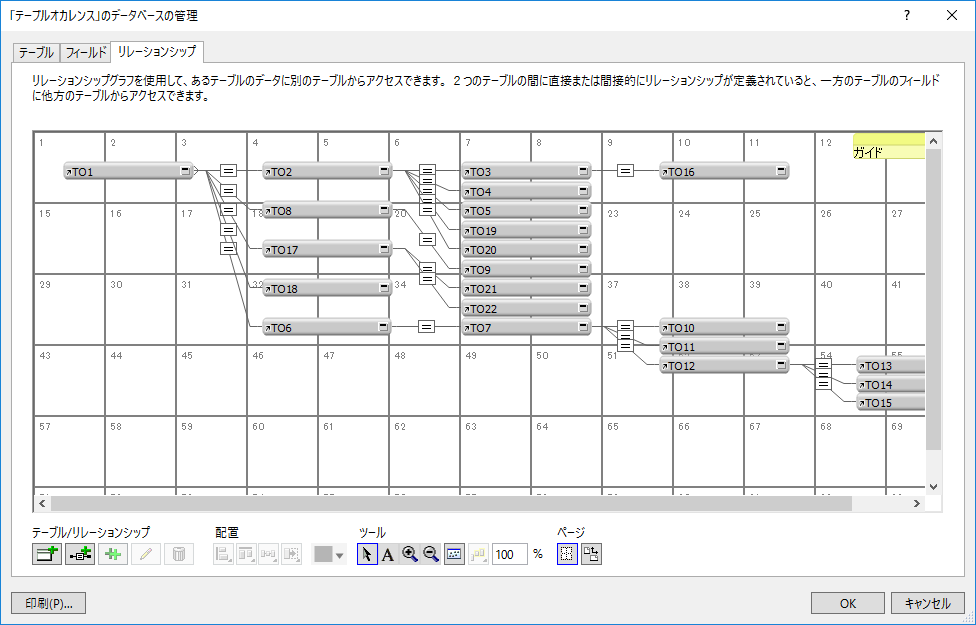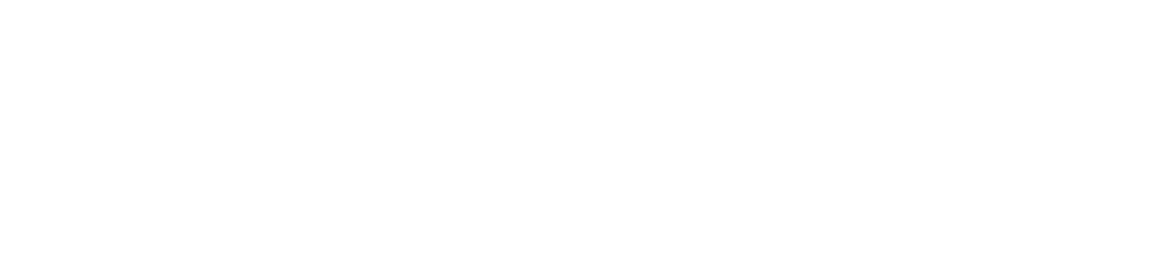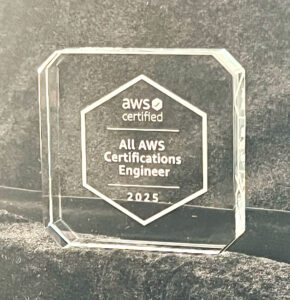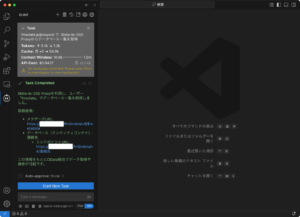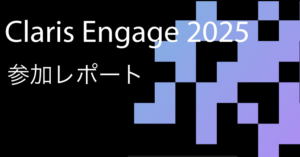テーブルオカレンスの乱れはカスタム App の乱れ。ジェネコム風紀委員のジョージです。
皆様のカスタム App でも、気づいたらこんなリレーションシップになっている事はありませんか?
開発者当人以外ではもはやメンテナンスが難しい状況です。
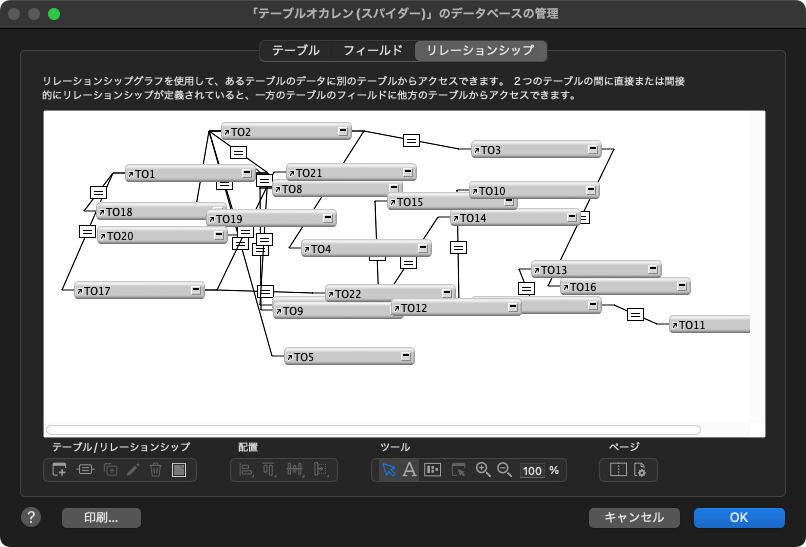
一方、きちんと整頓されたリレーションシップグラフを有するカスタム App は、途中から開発や業務を引き継いだとしても安心感がありますし、実際に安定して稼働する傾向が高く思えます。
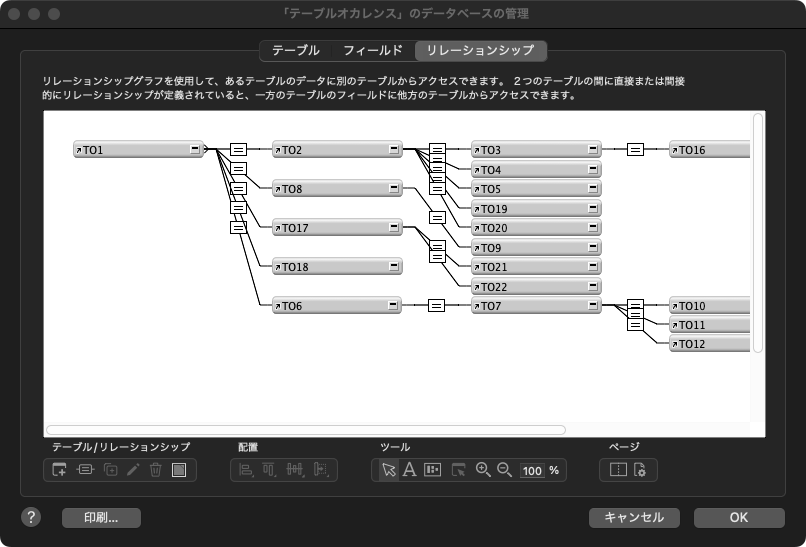
リレーションシップグラフに基準線を表示しよう!
きれいにテーブルオカレンスを並べるには「基準となるべき線」があった方が断然並べやすくなります。
しかしながら、レイアウトモードの「ガイド」のような便利な機能はリレーションシップグラフにはございません。
そこで「改ページを表示」機能を用いる事で、「改ページ」を基準線やガイドのように活用してみてはいかがでしょうか?
「改ページ」とは、リレーションシップグラフを印刷する際に「ページ設定」で指定されている「用紙サイズ」のプレビューのことです。macOS では通常用紙サイズは「A4 210 x 297 mm」に設定されていることが多いんじゃないでしょうか。
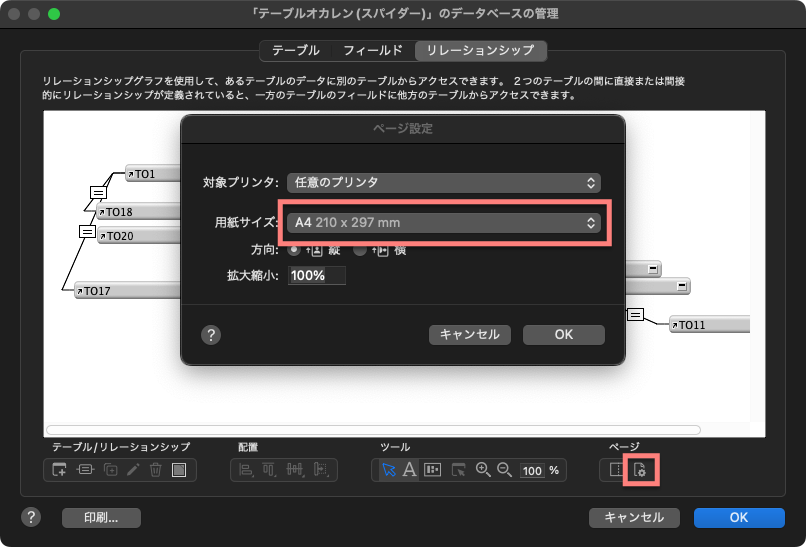
macOS の場合は「カスタムサイズを管理…」から、任意の用紙サイズを登録できます。
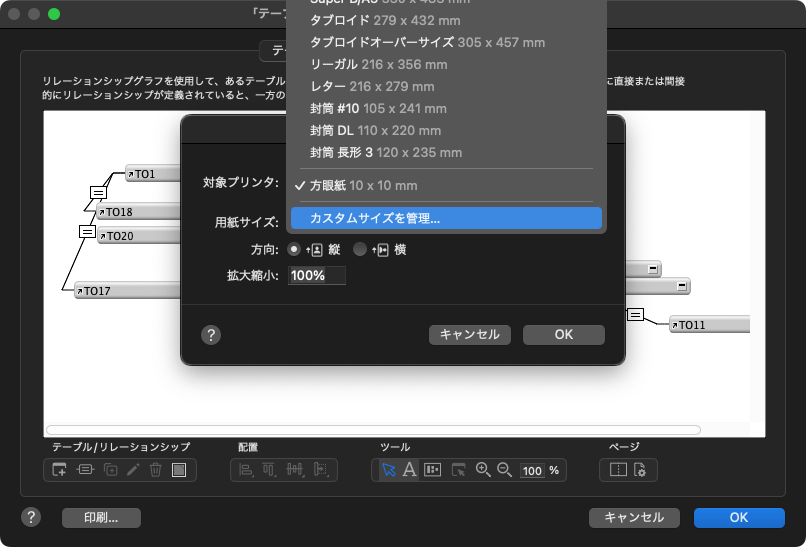
あらたな用紙サイズとして 10 x 10 mm の「方眼紙」という設定を追加します。(もちろん印刷には使いません)用紙サイズを「方眼紙」に指定します。
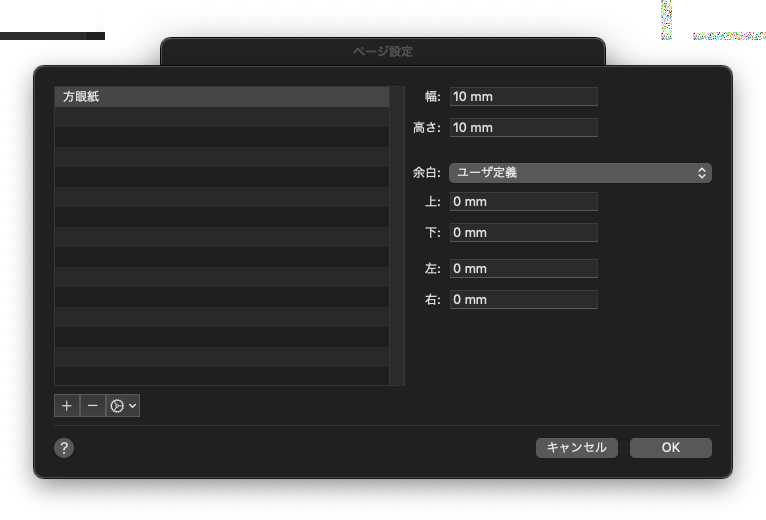
用紙サイズの指定が完了したら「改ページを表示」ボタンをクリックします。10 x 10 mm の方眼紙のような改ページのプレビューがリレーションシップグラフに表示されます。
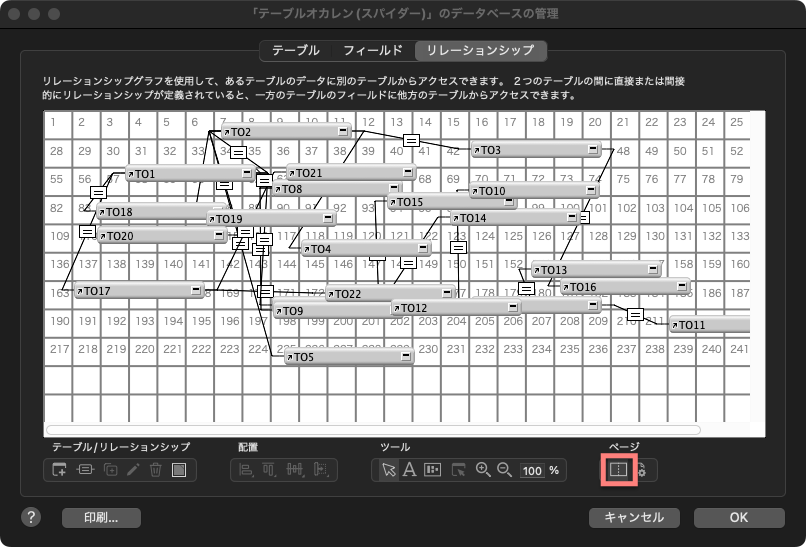
あとは、この基準線にあわせてテーブルオカレンスを「横軸(水平)」に揃えたり、、、
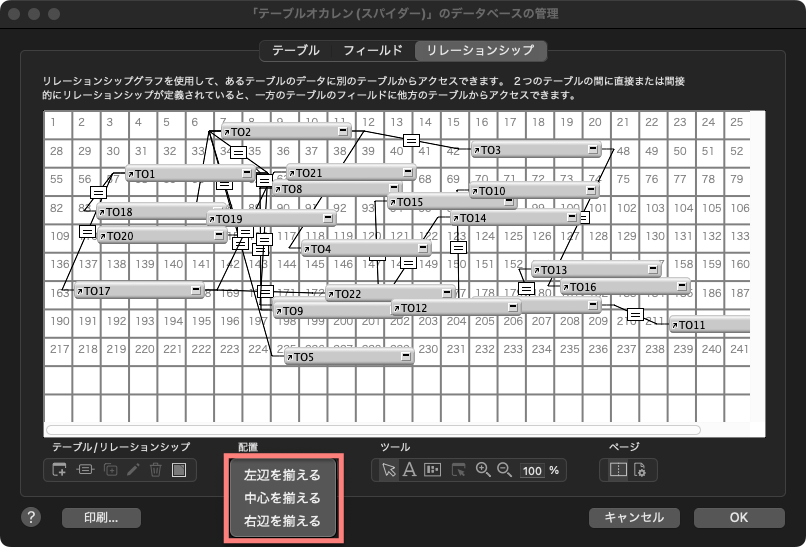
「縦軸(垂直)」に揃えたり、、、

改ページのマス目にあわせて、テーブルオカレンスをちまちまと納得がいくまで揃えていきます。地味な作業の繰り返しですがテーブルオカレンスが綺麗に並んだ姿には、なんとなく達成感さえ感じます。

綺麗にそろいました!今日の仕事はこれで終わりです!
テーブルオカレンスを正確に移動しよう!
綺麗に並べたテーブルオカレンスも、仕様追加や変更が発生すれば移動しなければいけなくなる時もあります。
さんざん手間と時間をかけて並べてもまたやり直し。。。特にグラフの真ん中あたりにあるテーブルオカレンスを正確に上下左右に移動するのは至難の技です。
そんな時は「ノート」が使えます。適当な大きさの「ノート」をリレーションシップグラフに追加してあげましょう。
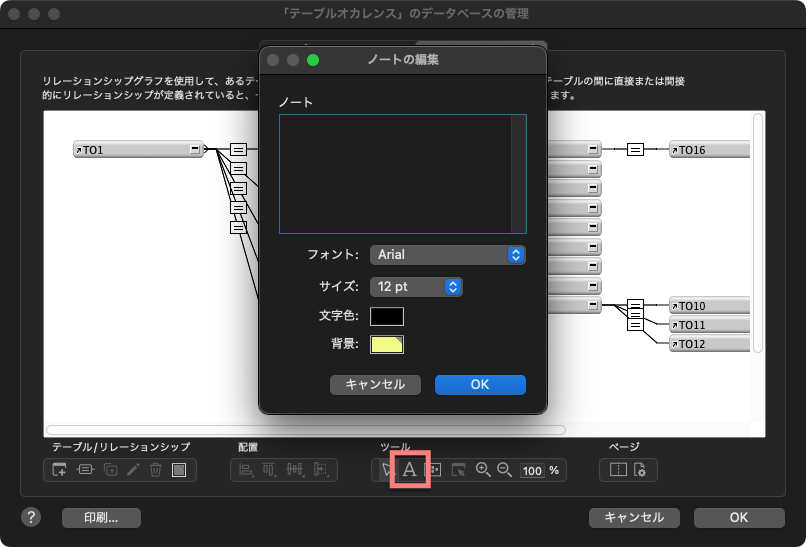
左上に配置します。
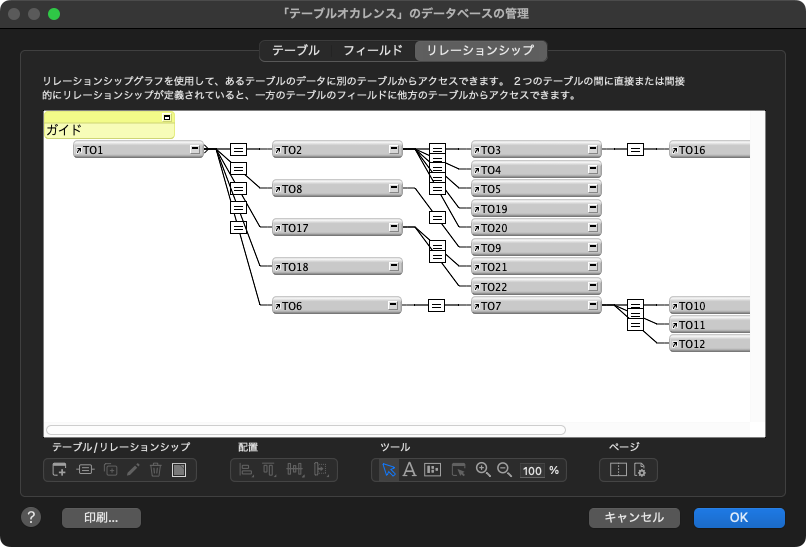
移動させたいテーブルオカレンスを選択して、ノートと一緒に移動させるとあら不思議。上下左右ぶれずに、まとめて選択したテーブルオカレンスが移動ができるではありませんか!
これは「ノート」がリレーションシップグラフ枠の端っこで「つっかえ棒」のようになり、枠にそって移動するので上下左右ぶれずに移動できているんですね。
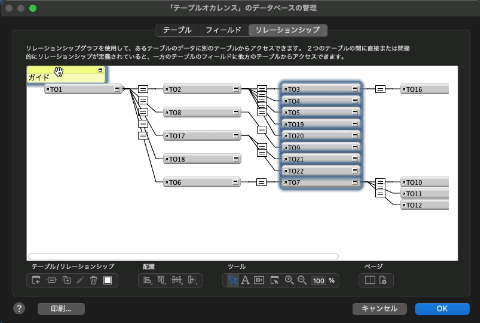

まぁ、ここまで気にする事はないかもしれませんが、テーブルオカレンスをキチンと並べたいなと思ったら、この記事を思い出してみてくださいね。
※ ちなみに「改ページを表示」とカスタム用紙サイズの組み合わせは Windows でも使えますので、チャレンジしてみてください。