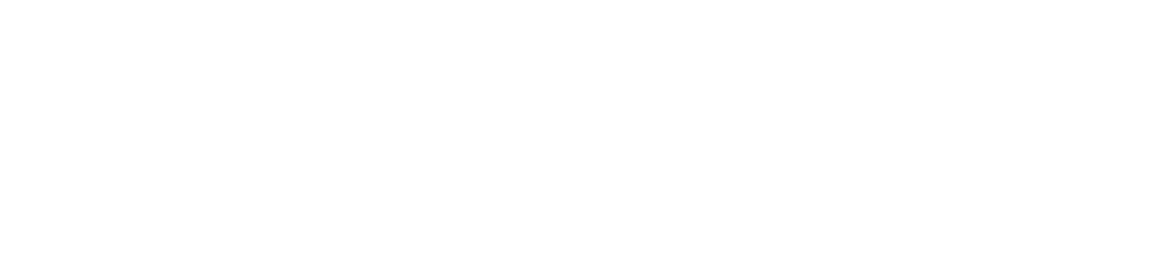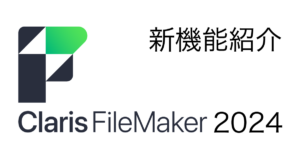こんにちはジョージです、今日はかっこよく iOS デバイスで FileMaker Go カスタム App を起動する方法をご紹介します。
通常 FileMaker Go でカスタム App を起動するには、FileMaker Go を立ち上げてデバイスに保存されているカスタム App または FileMaker Server で共有されているカスタム App を指定して起動します。
今日はホーム画面に配置したアイコンから、iOS 標準アプリのひとつ「ショートカット」を経由して FileMaker Go のカスタム App を起動してみましょう。
カスタム App の準備

「起動スクリプト」という名称でスクリプトを作成します。iOS 標準アプリ「ショートカット」からアクセスできるように「ショートカットの登録を有効」にします。
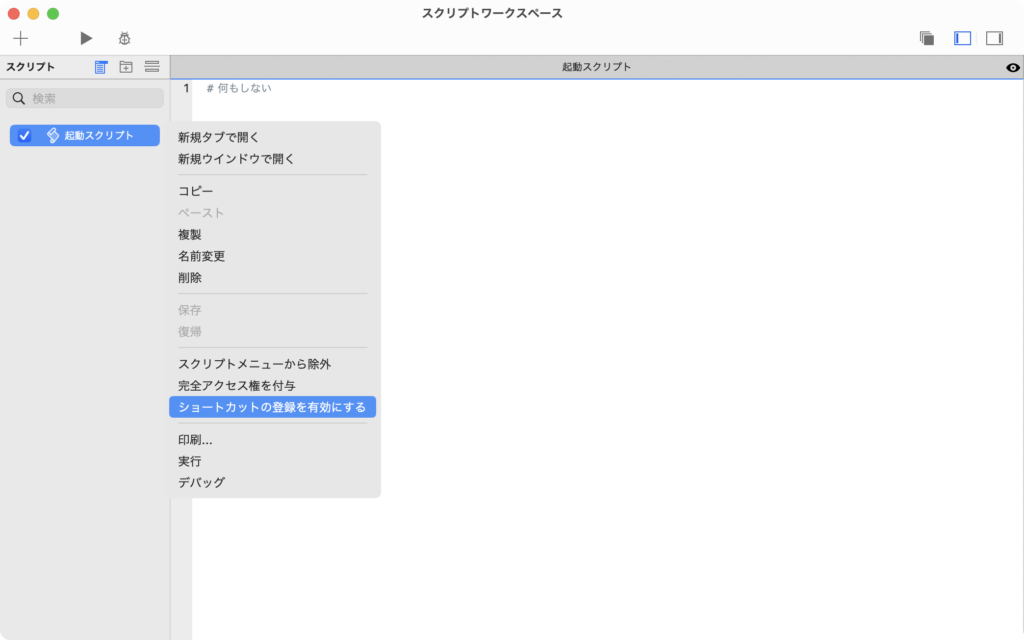
ショートカットの登録が有効になりました。
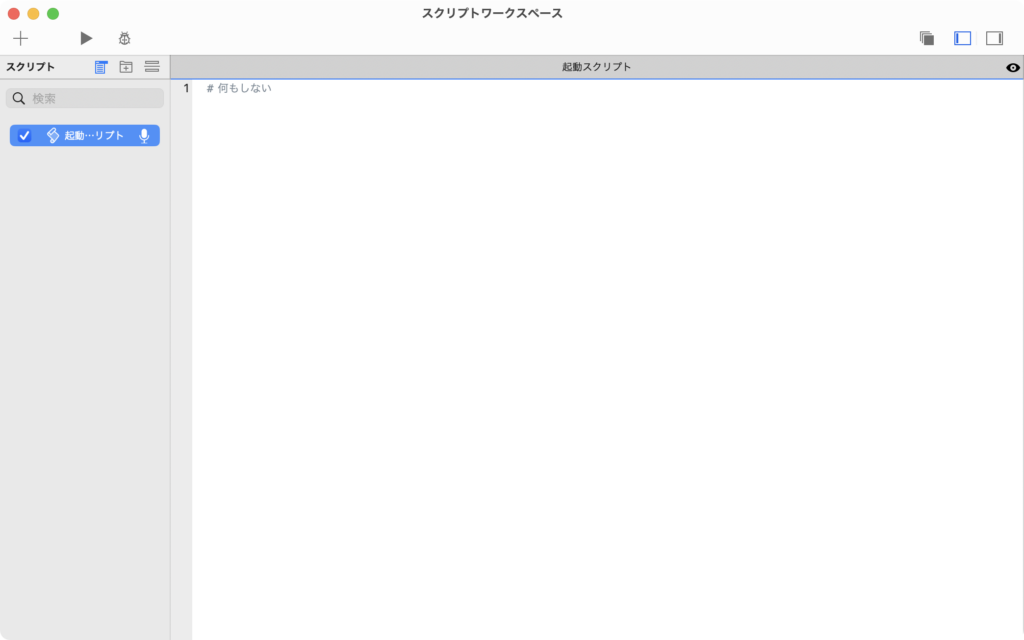
つづいて、アカウントに URL による FileMaker スクリプトの実行を許可 (fmurlscript) を割り当てます。
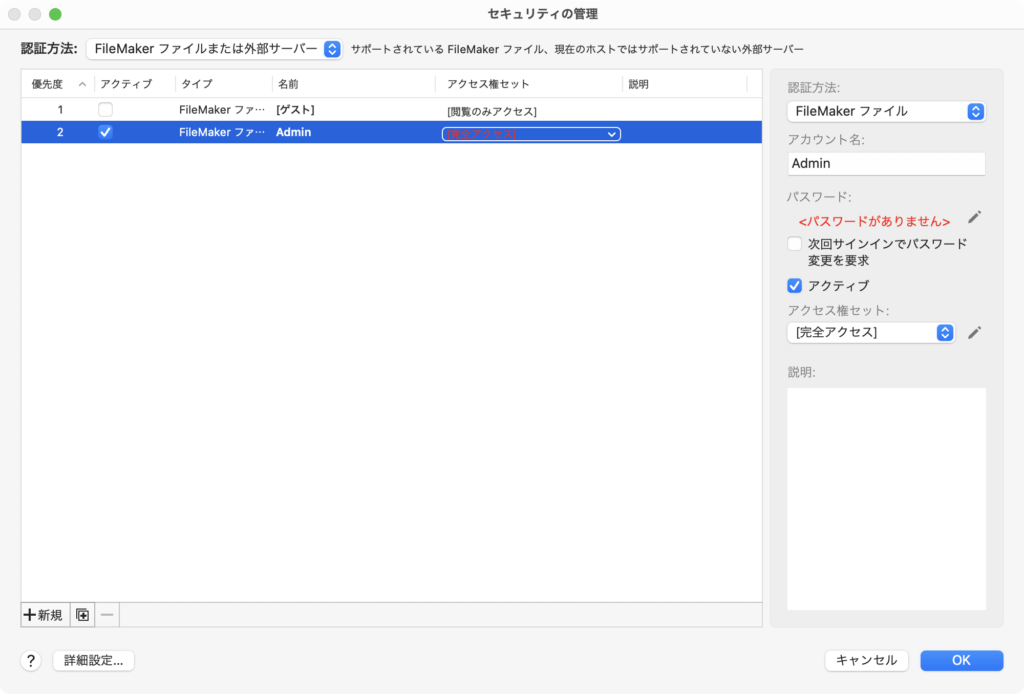
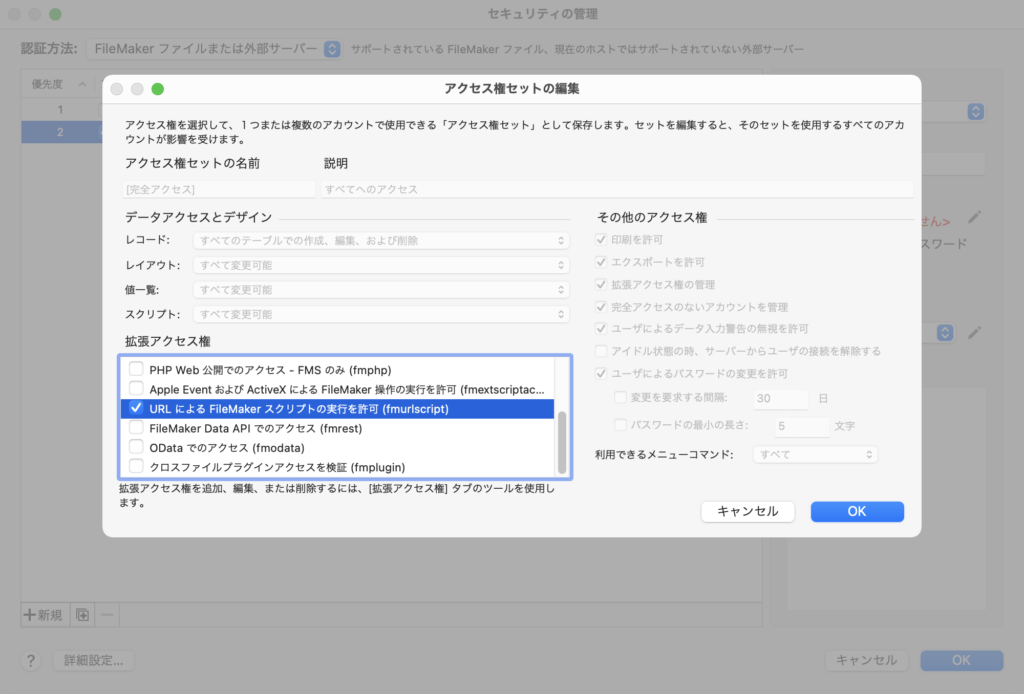
FileMaker カスタム App の準備はこれで終わりです。カスタム App が完成したら、オフラインでも使えるように iOS デバイスに送信しておきましょう。
アイコンを作ろう
わかりやすい図柄のアイコンを作成します。アイコンサイズは 180 x 180 ピクセルで作りました。作成したアイコンは png ファイルで iOS デバイスに送信しておきます。
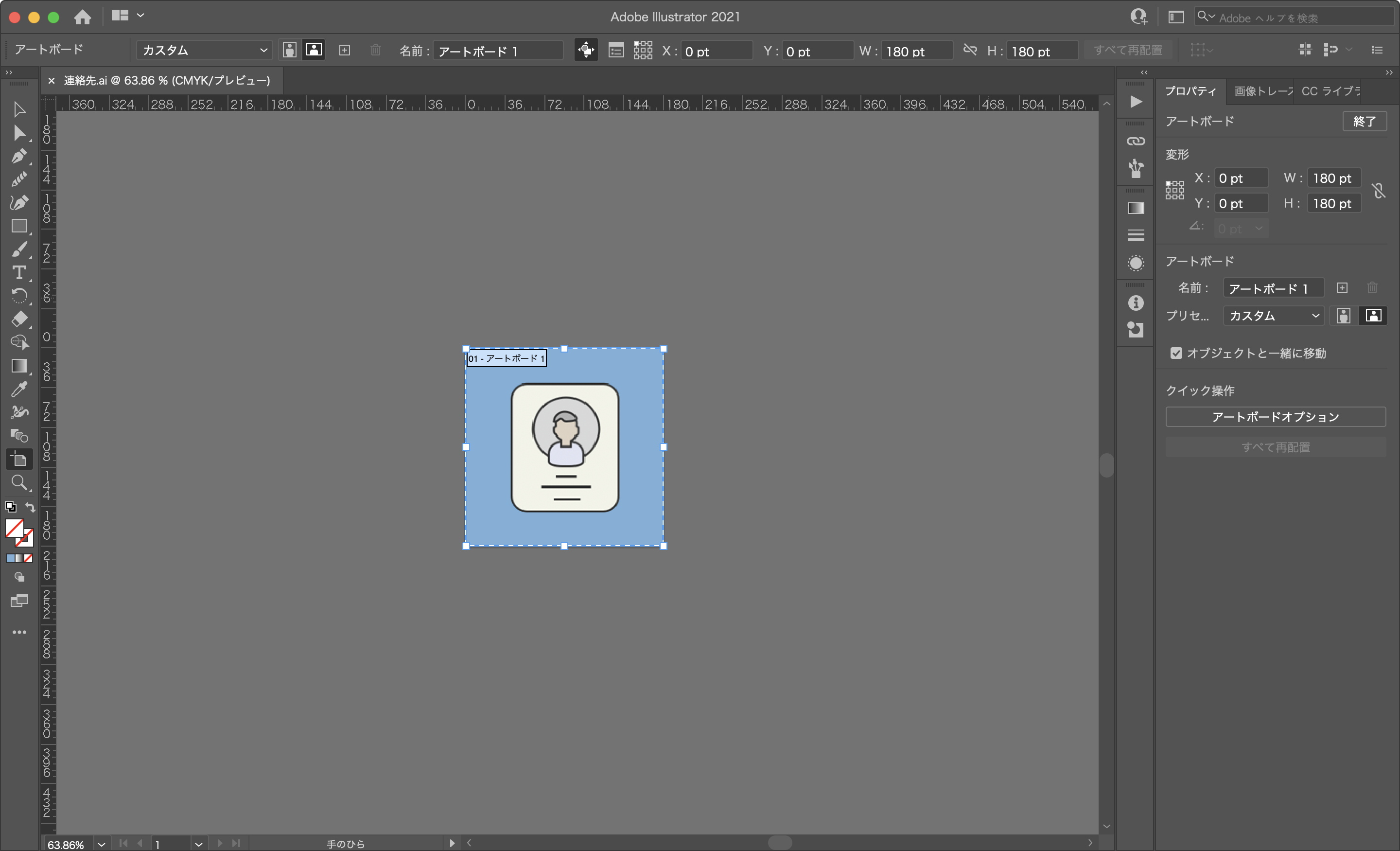
ショートカットを作ろう
ショートカットを作成します。※ ショートカットと FileMaker Go との詳しい解説は以下の記事をご参照ください。
https://blog.genecom.co.jp/569-2/


i ボタンをタップして作成したショートカットの詳細を表示します。
ホーム画面に追加をタップします。



アイコンをタップして、事前にデバイスに登録した画像をアイコンに指定しましょう。今回は写真アプリから画像を選択しました。
おまけ
いかがでしたでしょうか?ショートカットを使えば FIleMaker Go のカスタム App を iOS デバイスのホーム画面から呼び出せてなかなか便利ですね!皆様も是非チャレンジしてみてください!
ちなみに私は、都合の悪い Web ミーティングから脱出する為に、電話かかってきた事にするカスタム App に活用してます!